Содержание
Зачастую при работе с линуксами требуется не просто запускать команды в терминале, но и править или создавать какие-то файлы. Апологеты скажут Вам, что надо учить vim, а еще лучше поставить себе neovim и делать все через него, накидав еще с десяток сомнительных для непосвященных аргументов. Другие скажут, что на самом деле везде нужен emacs (хотя в интернетах про таких пишут, но ни одного такого лично я не встречал). Зачастую люди просто используют самый простой из подобных текстовых редакторов - nano.
И в целом, каждый из этих вариантов по-своему хорош, но если Вам просто надо пару раз подправить crontab, заменить параметр в каком-то конфиге и не лень потратить пару минут, чтобы поставить на свой комп еще одну программку, то этот гайд для Вас.
WinSCP
качаем с сайта и устанавливаем, по пути просто тыкаем рекомендуемые настройки. Так Вам проще будет ориентироваться по этому гайду. В дальнейшем, при необходимости Вы сможете настроить все под себя.
При первом открытии Вас встретит такой экран
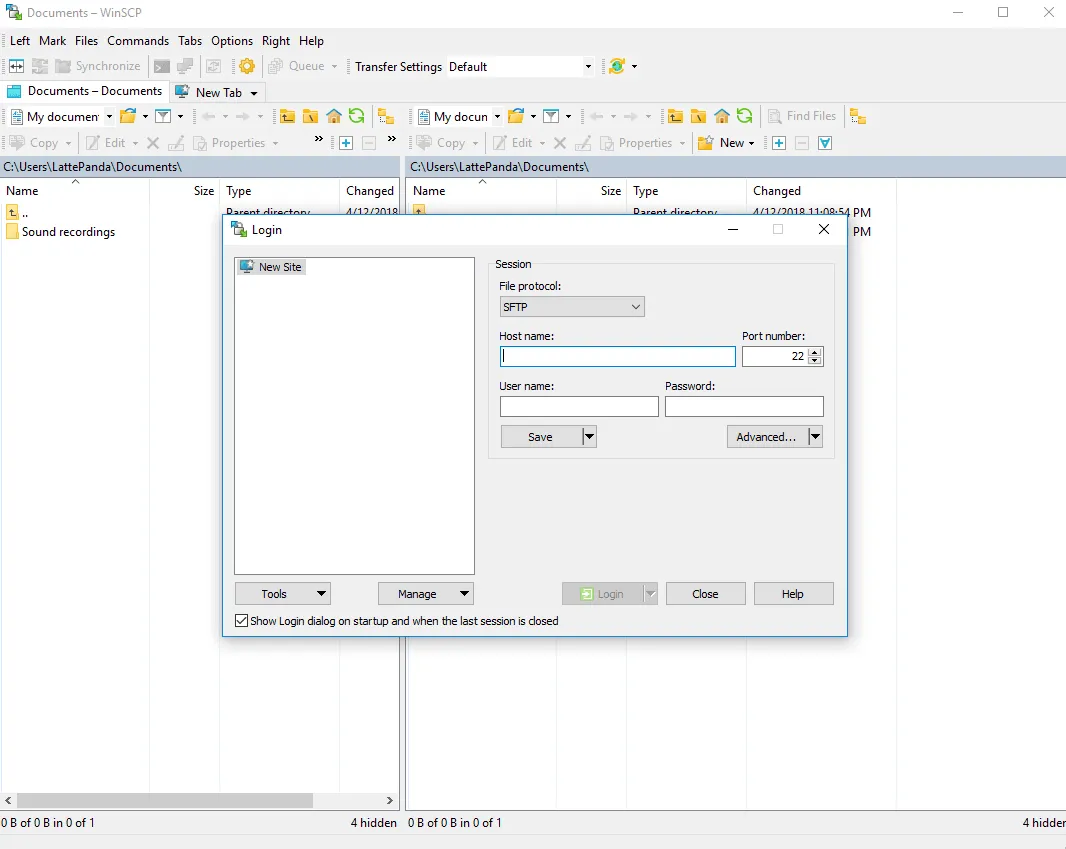
Далее расскажу про несколько особенностей работы
Подключение с паролем
Если у Вас на машине настроено только подключение по паролю, то достаточно выполнить следующее:
-
В выпадашке
File protocolвыбираемSCP -
В поле
Host nameвбиваем IP-адрес нашего целевого компьютера -
В поле
Port numberвбиваем порт, на котором нас слушает SSH сервер. Если Вы его не меняли или не уверены, то оставляем -
В поле
User nameвбиваем имя пользователя, под которым заходим -
В поле
Password- пароль пользака
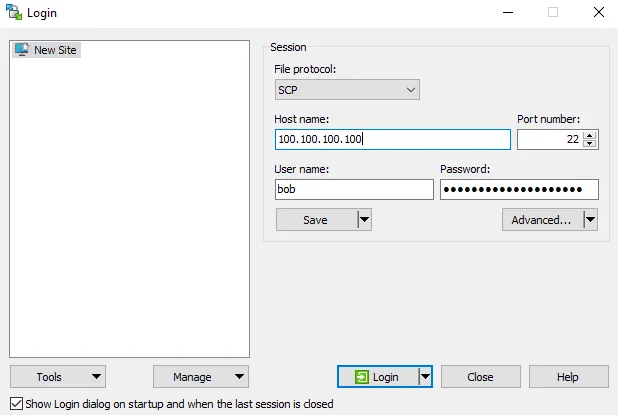
Жмем Login
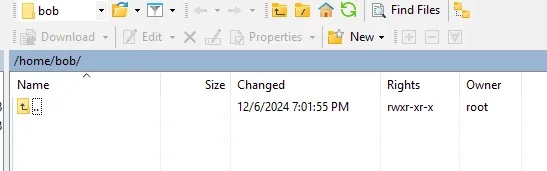
Через пару мгновений в правой части окна нас поприветствует домашняя директория нашего пользователя. В левой части окна будет отображаться файловая система компьютера, за которым Вы сидите в данный момент. Это сделано для удобства, чтобы файлы можно перетаскивать с одной тачки на другую.
Вы великолепны!
Базовые операции
Двойным кликом мыши можно как обычно открыть любой файл. По умолчанию он откроется во встроенном текстовом редакторе.
Правой кнопкой мыши можно открыть менюшку, с помощью которой можно создавать и удалять файлы, создавать папки, в общем все как обычно.
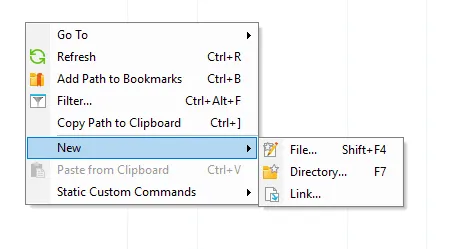
Для примера попробуйте создать файл, выбрав New -> File...
Вам будет предложено задать ему имя. После ввода нажимаем Ok
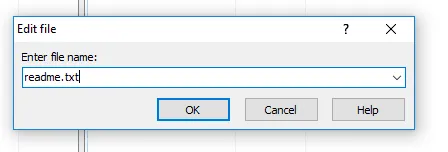
Далее откроется встроенный текстовый редактор. В нем работают типичные комбинации клавиш, вроде Ctrl+S для сохранения или Ctrl+F для поиска.
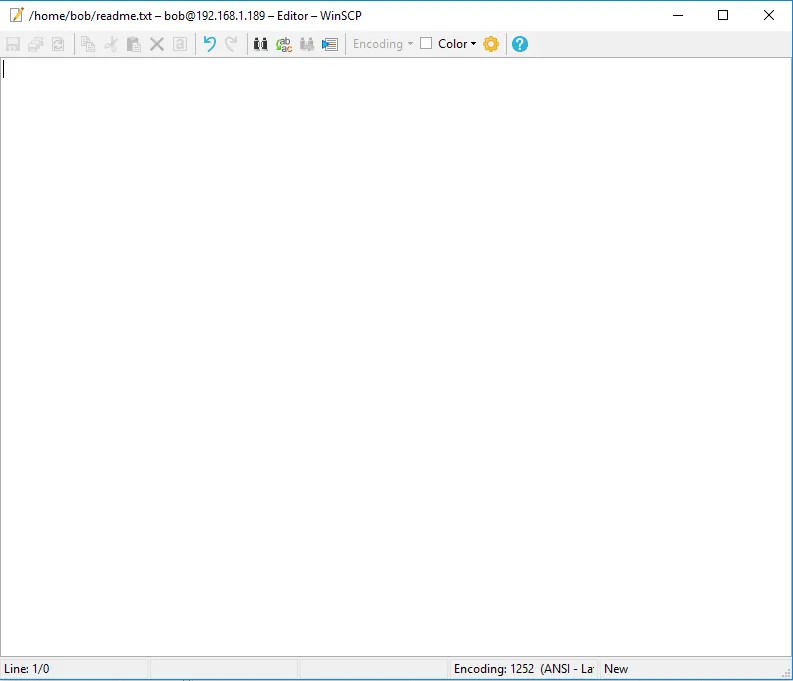
Сохраняем файл или закрываем его и выбираем Сохранить. Через пару секунд он отобразится в правой части экрана.
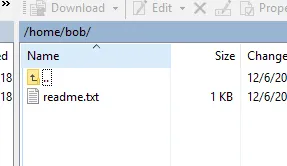
Так держать!
Быстрые переходы между директориями
Если Вам нужно перейти в конкретную папку, а просто тыкать долго или лень, то в самом верху правой части всегда написано Ваше текущее местоположение. При наведении на него, в конце отобразятся *.*.
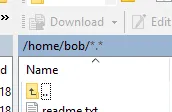
Двойным кликом можно перейти в новое окно выбора
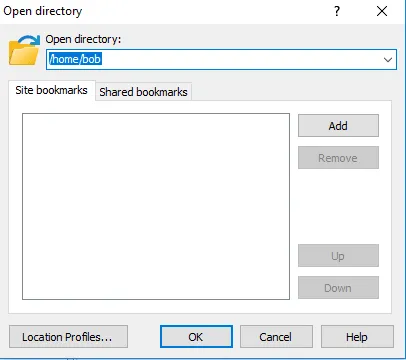
Пишем необходимый путь и жмем OK
SUDO
Иногда может случиться такое, что необходимо править файлы, для которых у текущего пользователя нет доступа, или перейти в такую папку. Обычно, работая в терминале Мы просто добавляем команду sudo, чтобы операция была выполнена от root-а, администратора.
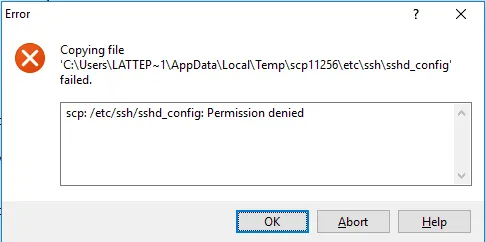
В таких случаях есть 3 пути решения:
- Зайти под
root-ом. В таком случае подобные ошибки исключены
-
Настроить так, чтобы Вашему текущему пользователю не приходилось вводить sudo. TODO ссылка
-
Подправить настройки текущей сессии
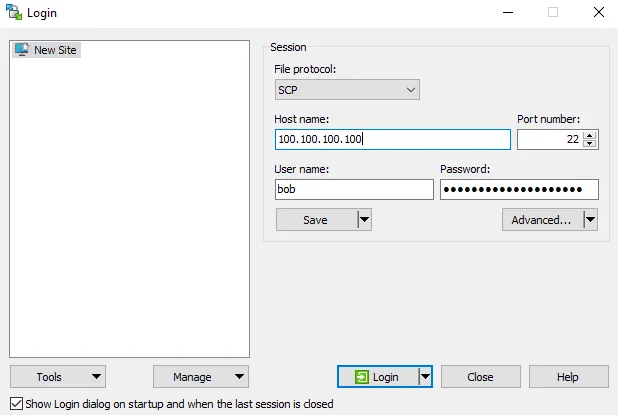
Нажмите Advanced, вылезет окно настроек
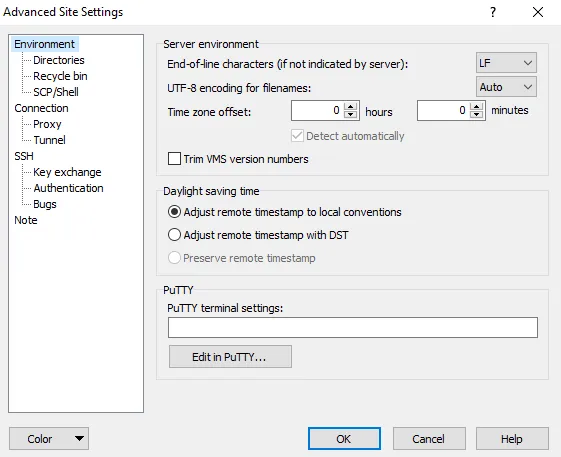
В левом столбце перейдите в раздел SCP/Shell
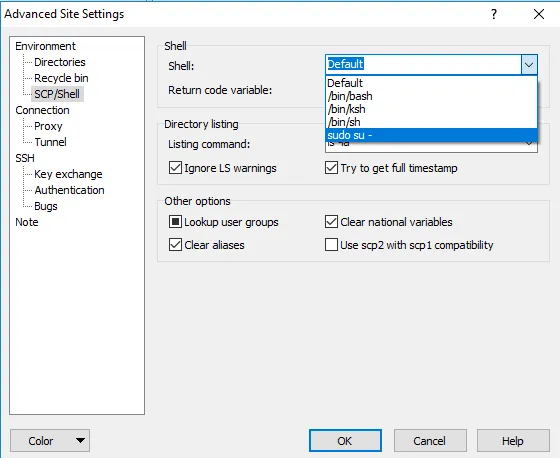
В выпадашке Shell: выберите пункт sudo su - и нажмите OK
Поздравляю, теперь у Вас администраторский доступ. Пользуйтесь с умом :3
Сессии
По непонятным для меня причинам сессия здесь называется site.
Это возможность запомнить текущие настройки, чтобы в дальнейшем при открытии приложения сразу все данные были вбиты.
Для сохранения новой сессии, после ввода всех данных нажмите Save
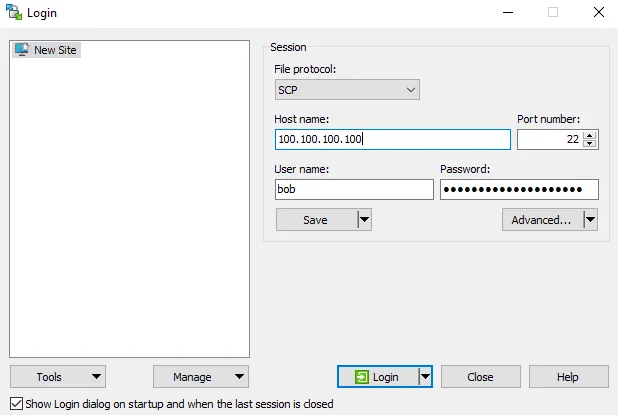
Вам будет предложено выбрать название для нее. После этого оно отобразится в левой части окна, а все ваши настройки будут справа.
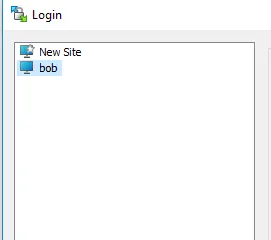
По дефолту, при открытии уже существующей сессии Вас попросят заново ввести пароль (секурастия, чтобы ее)
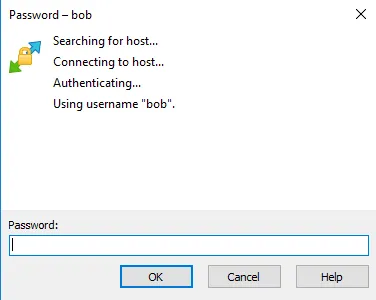
Заключение
На самом деле это очень классный проект, в нем есть и интеграция с putty и можно задать свой текстовый редактор… В общем, дерзайте!
