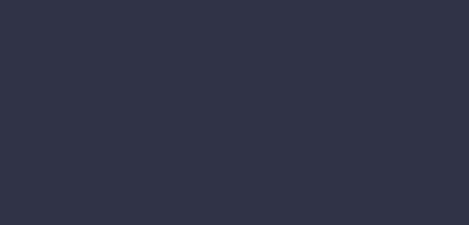Содержание
Собственно, зачем?
DNS - или Domain Name System - это телефонная книга интернета. Каждый раз, когда мы заходим на google.com или любой другой сайт, под капотом мы обращаемся к DNS серверам, чтобы узнать, на какой IP адрес на самом деле пойдет наш запрос.
Классический подход такой: мы идем на сайт, вроде godaddy.com или рег.ру находим себе красивое красивое доменное имя второго уровня. Проверяем не занято ли оно, платим денежку, чтобы оно было за нами застолблено на пару лет. Если наш провайдер не предоставляет услуги DNS хостинга, то находим такой, прописываем наш адрес для этого имени, и вуаля, все готово, можно ходить по доменному имени.
Но иногда нам нужно для чего-то простого иметь не обязательно красивое имя, к примеру, подключить для сервера Let’s Encrypt сертификаты. И нам не особо важно, будет это доменное имя второго или третьего уровня.
Для таких случаев этот гайд.
NoIP
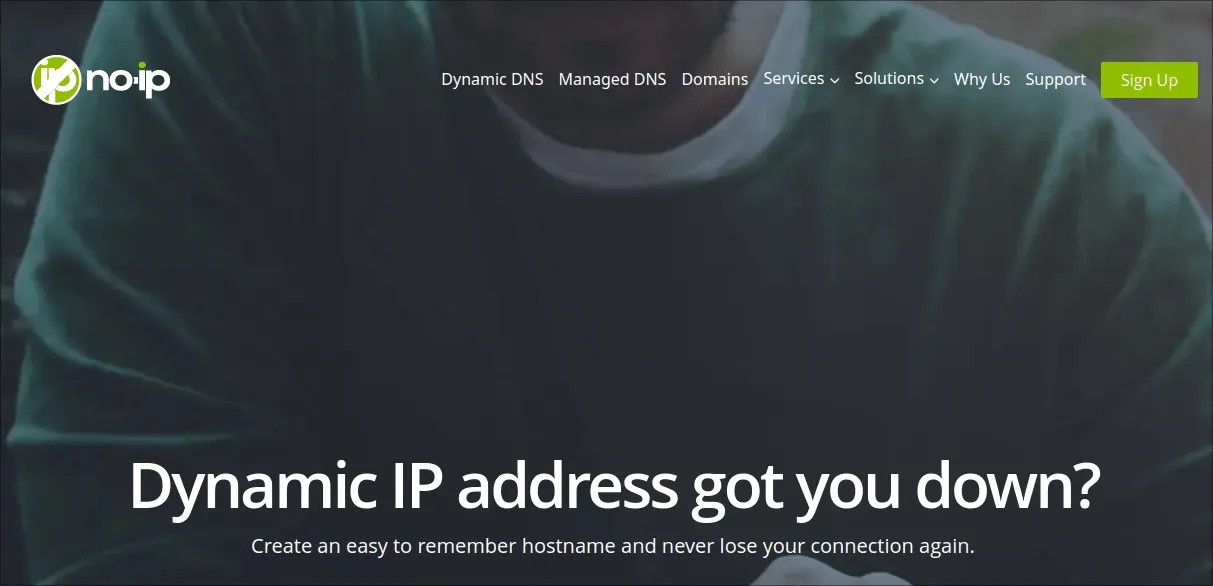
Компания, специализирующаяся на разных штуках вокруг DNS: динамические DNS, Managed DNS, регистрация доменов и многое другое.
В данном случае нас интересует возможность бесплатно застолбить себе доменное имя третьего уровня без привязки карты или чего-то подобного, нужно просто зарегистрироваться.
Заводим имя
Как обычно заходим на сайт и регистрируемся. После активации мыла нас попросят рассказать о себе, зачем нам нужны эти сервисы. Можно не заморачиваться и просто в новом окне зайти в консоль.
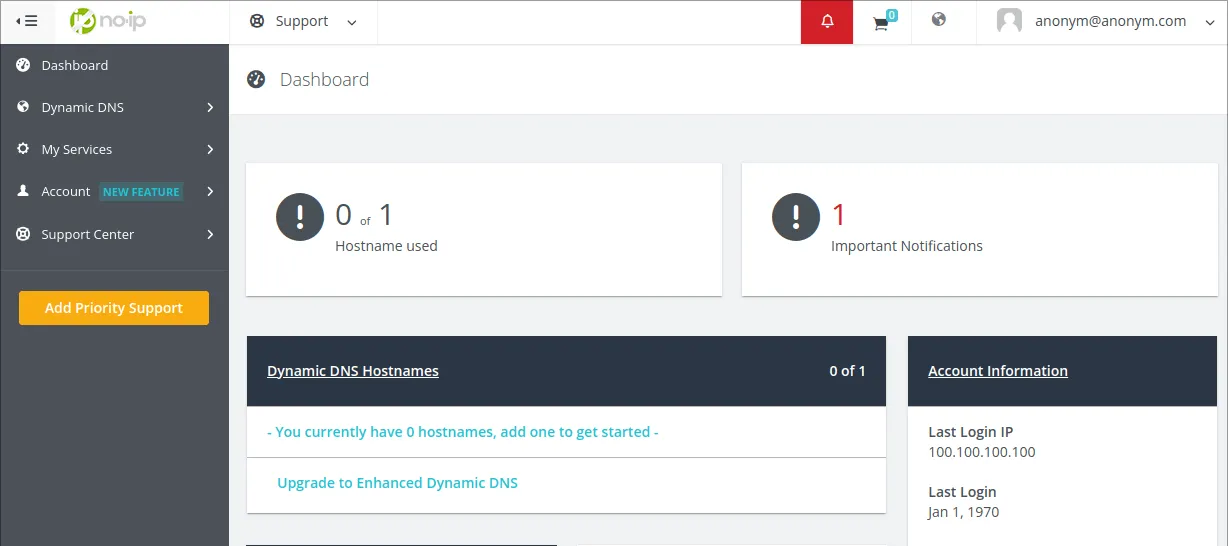
Далее можно настроить секретное слово для восстановления аккаунта, подключить двухфакторную аутентификацию. Настоятельно рекомендую все это настроить и заполнить все данные, которые они просят в настройках.
Для создания новой записи в левом столбце жмем на Dynamic DNS и выбираем No-IP Hostnames
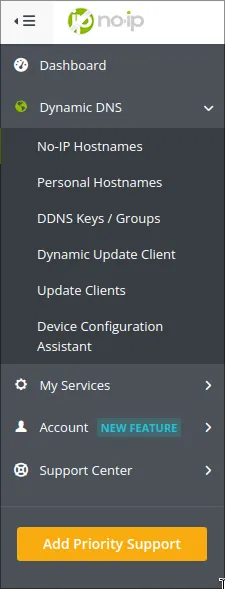
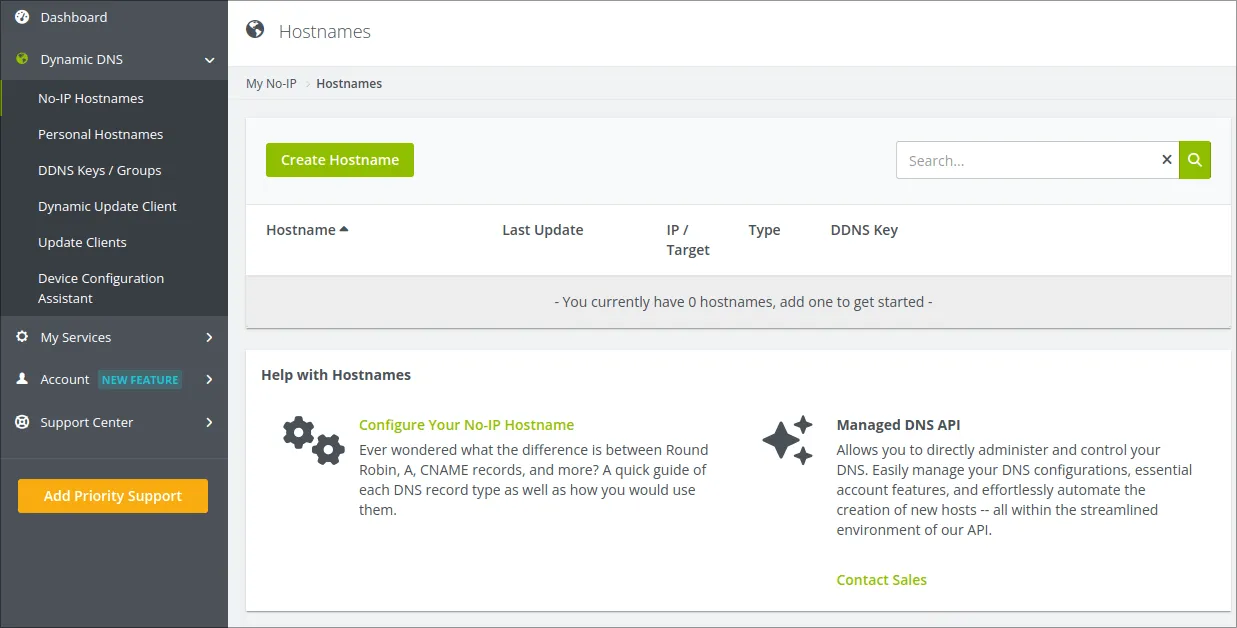
В открывшемся окне жмем Create Hostname
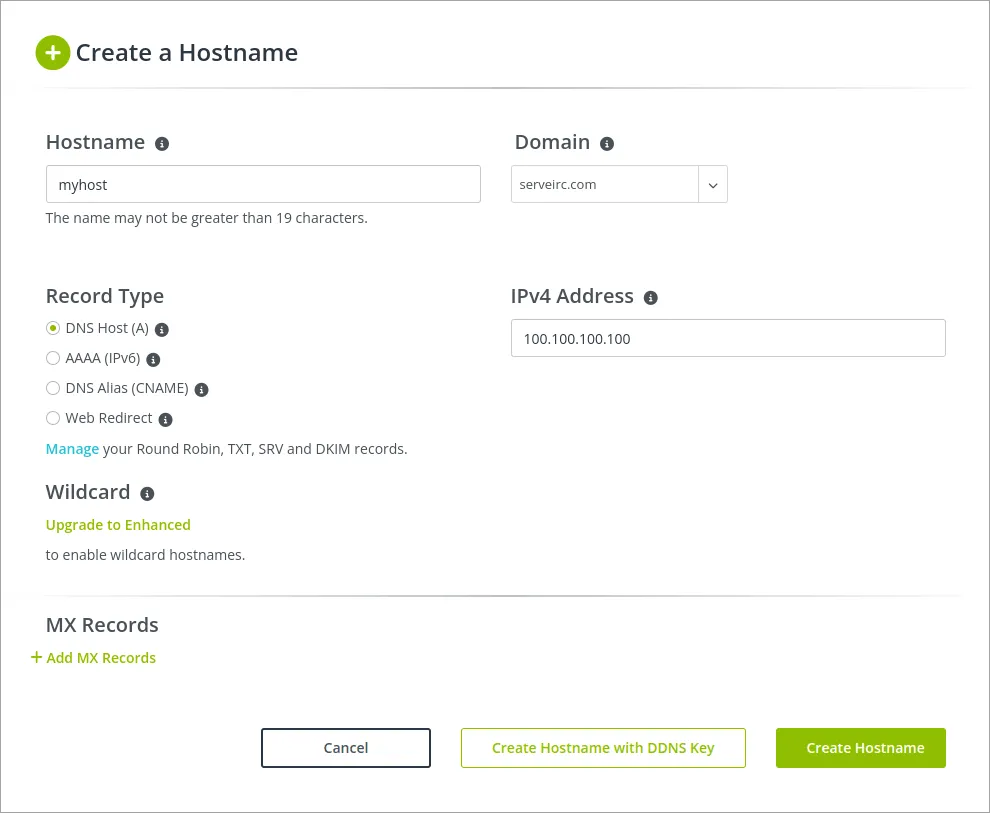
-
В поле
Hostnameпишем необходимое нам название -
В поле
Domainвыбираем из списка домен второго уровня. Выбираем только те, что входят в категориюFree Domains
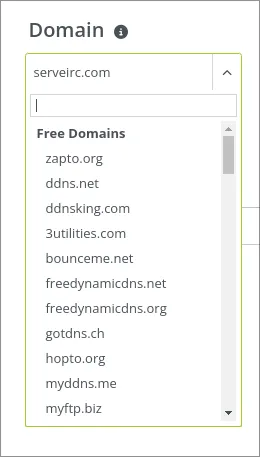
-
Record Typeоставляем самый первый -DNS Host (A), нам нужно привязать конкретный IP адрес -
В поле
IPv4 Addressпрописываем адрес нашего сервера
- Все, жмем
Create Hostname
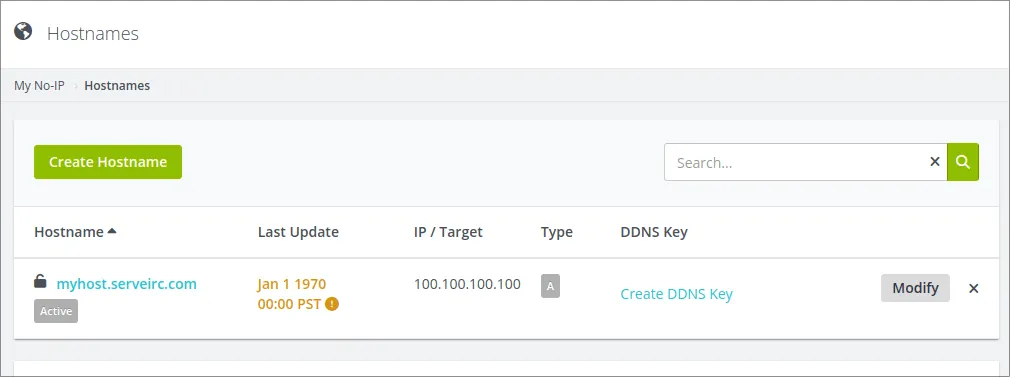
Наше имя готово, но может пройти некоторое время, пока все DNS сервера не подтянут наш новый адрес.
Как обновить
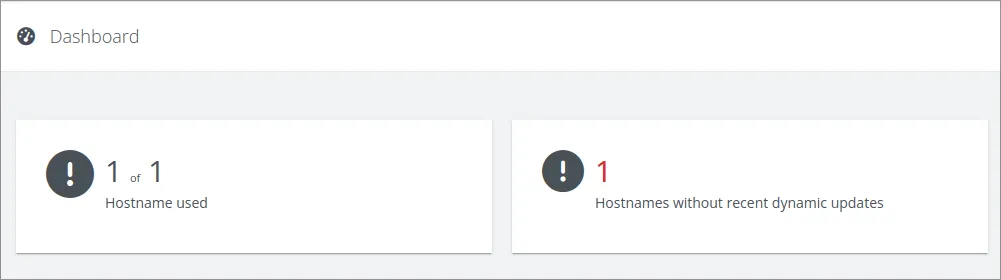
При заходе в личный кабинет нас встретит такая надпись. Можем сразу жать правый блок.
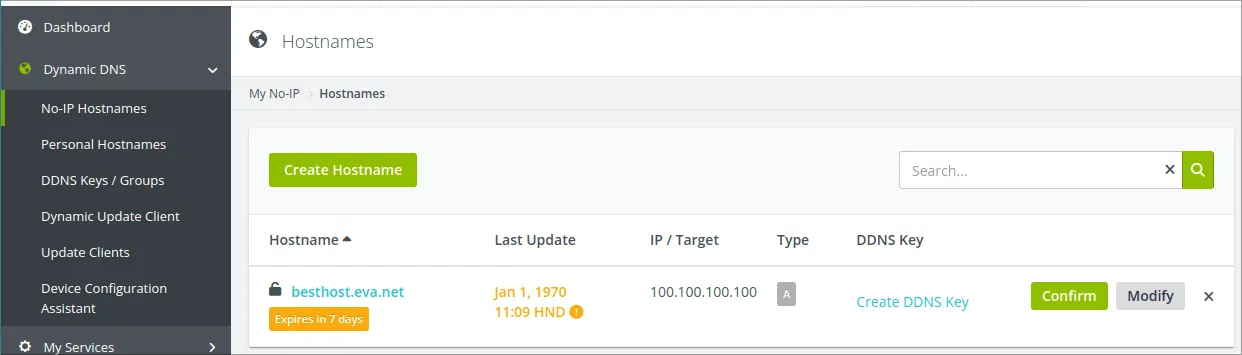
Во вкладке Hostnames увидим, что наш домен скоро протухнет (или уже протухло).
Для обновления достаточно нажать Confirm
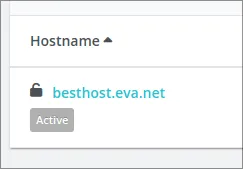
Наш домен снова активен и им можно пользоваться!
Afraid
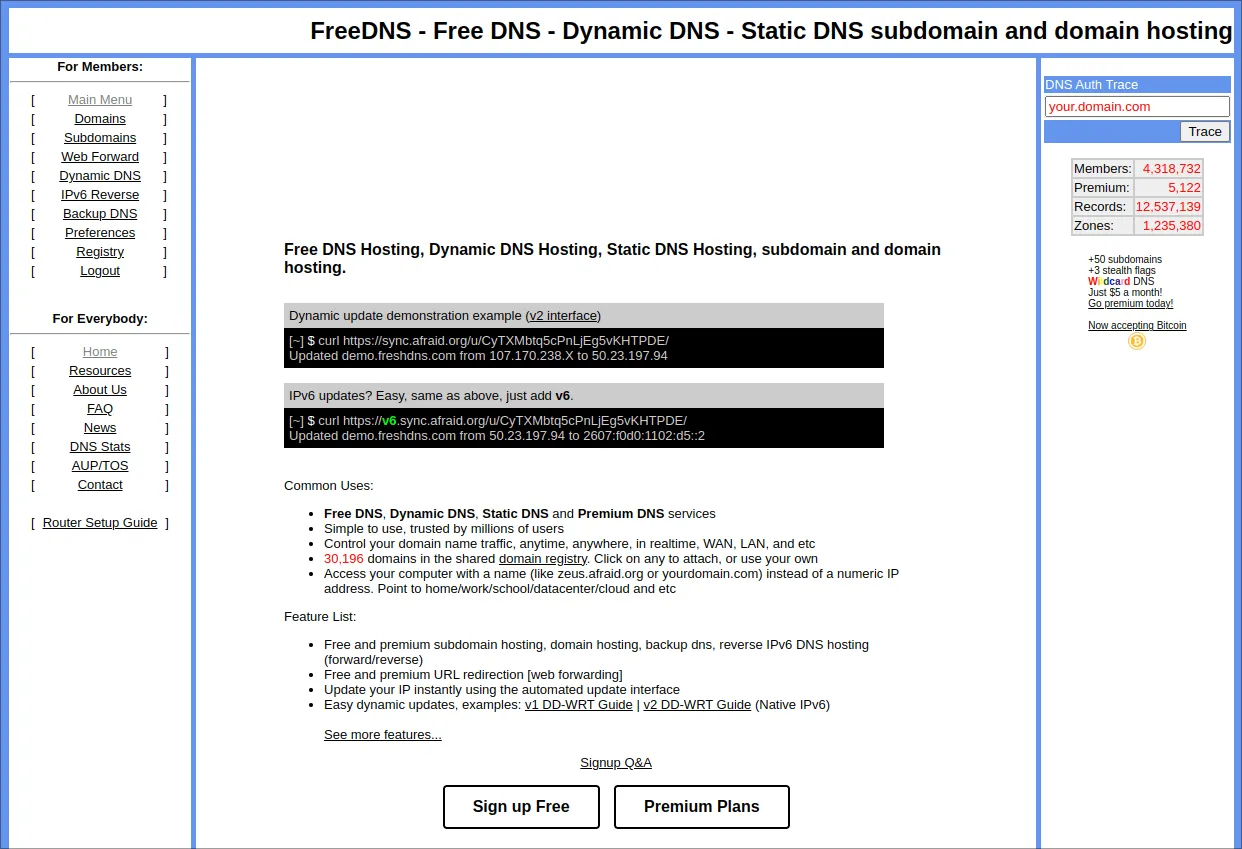
Можно не обращать внимания на стиль из 90-х. Это старый сайт, специализирующийся на хостинге DNS.
Заводим имя
На главной жмем Sign up Free
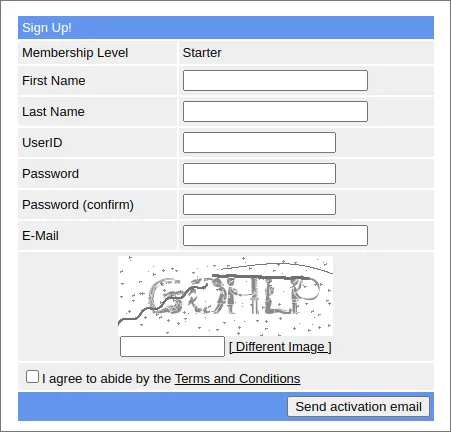
На почту прилетит письмо с активацией. Активируем, после этого нас сразу забросит на страницу Subdomains, где можно будет добавить свое имя. Если сразу не забросило, то войти в личный кабинет можно нажав Main menu на главной странице. После логина, для добавления своего имени переходим во вкладку Subdomains.
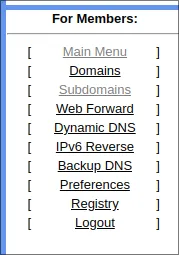
Далее нас встретит лаконичное Add a subdomain. Жмем
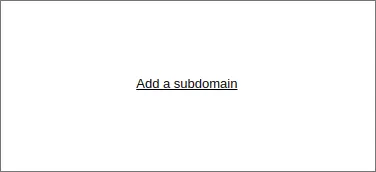
Нас встретит меню добавления нового имени
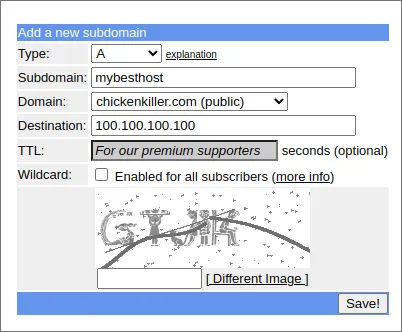
-
В поле
Typeоставляем A, потому что мы указываем прямо на наш айпишник -
В поле
Subdomainпрописываем требуемое нам красивое имя -
В выпадашке
Domainвыбираем один из доступных адресов второго уровня (не бойтесь, что их так мало, дальше разберемся, как добавить в этот список еще порядка 20000 возможных адресов) -
В поле
Destinationуказываем наш требуемый Ip адрес
Заполняем капчу и жмем Save
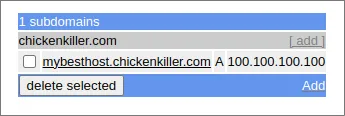
Теперь мы можем убедиться, что доменное имя mybesthost.chickenkiller.com при обращениях возвращает адрес 100.100.100.100
Узнать как проверить, можно здесь
Больше доменов второго уровня
При выборе домена вы могли в выпадашке заметить фразу Many more available...:
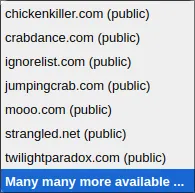
На момент написания статьи на freedns.afraid.org было доступно более 20000 доменов, с помощью которых можно было развернуть свои имена.
Чтобы попасть в поиск открытых имен необходимо перейти во вкладку Registry
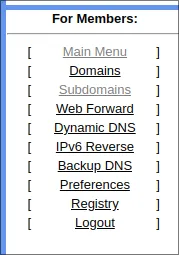
Здесь нас встретит длиннющий список доступных доменов. Можно просто полистать страницы или можно воспользоваться поисковой строкой в правом верхнем углу.
Предположим, мы хотим найти все домены, в которых присутствует слово king
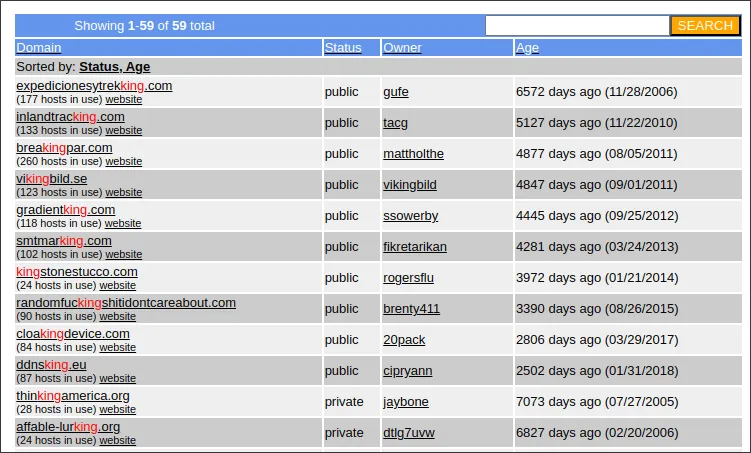
На примере домена ddnsking.eu попробуем создать себе свое доменное имя. Просто нажмем на него.
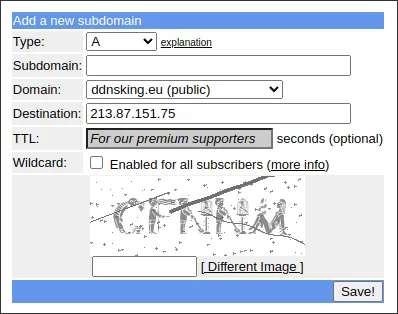
Все, дальше заполняем поля, как было описано выше, и у нас есть доменное имя в зоне ddnsking.eu
Как проверить
После того, как мы завели себе доменное имя, то неплохо бы проверить, что оно реально работает. Есть несколько простых способов
DNS Checker
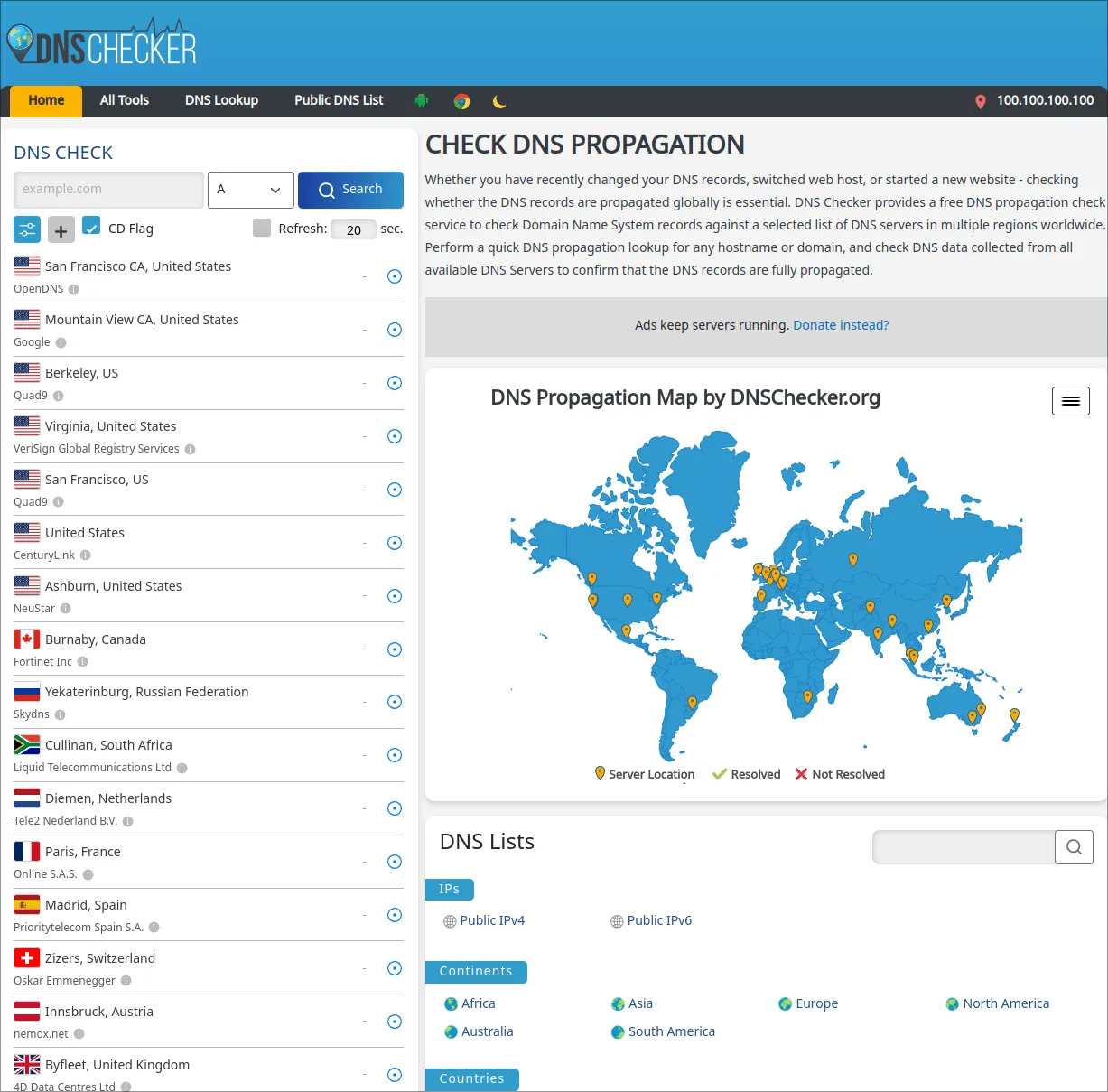
Небольшой сайт, чтобы убедиться, что наш адрес обновился везде. Можно проверять разные виды записей, указывать ожидаемый адрес (это если мы поняли уже существующую запись и ждем, пока она везде обновится), указывать свои кастомные DNS сервера.
Нас интересует возможность в левом верхнем углу прописать наше требуемои имя и убедиться, что оно резолвится корректно и отовсюду.
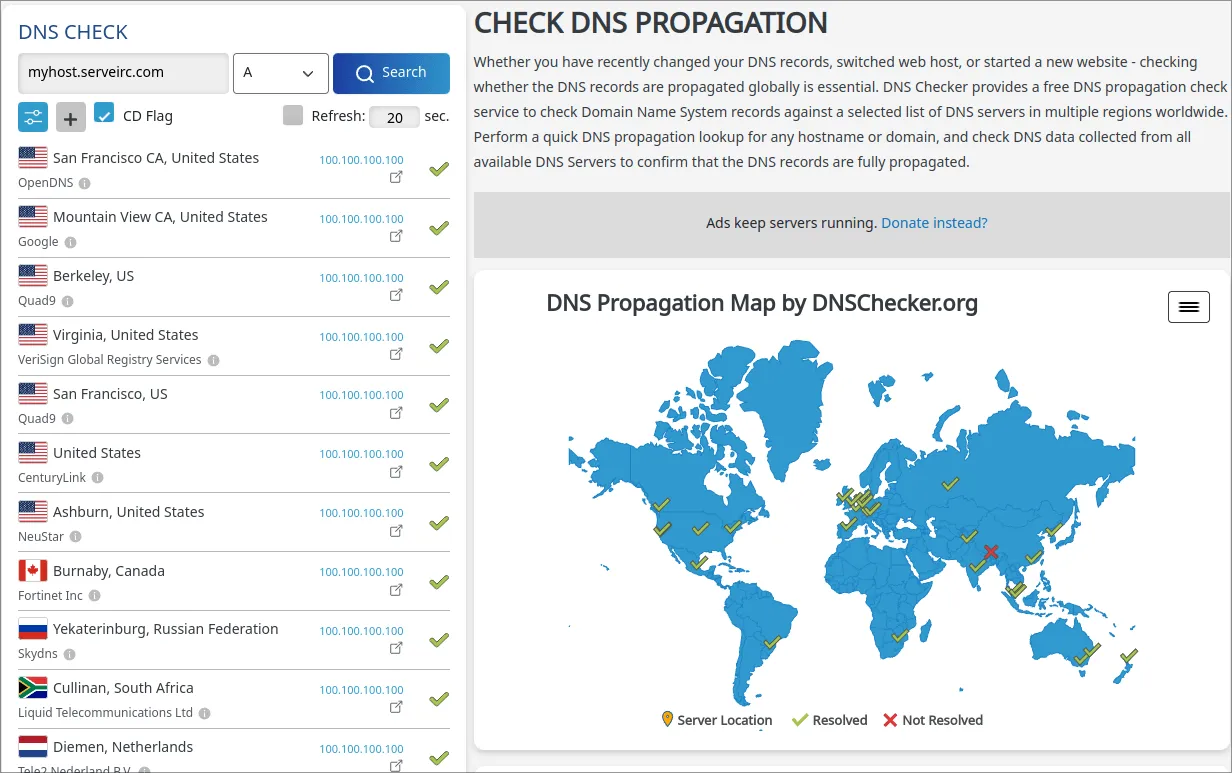
Можно красиво на карте увидеть, где работает, а где нет. Если у большинства видим зеленую галочку, то все хорошо.
Curl
Если Вы на Linux или MacOS можно проверить с помощью curl-а, что все работает.
curl -v <server name>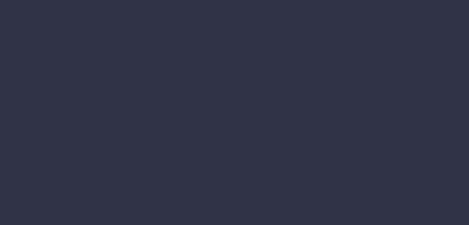
Даже если там на сервере еще ничего нет, то все равно мы увидим наш требуемый IP адрес.
Dig
Опять же на Linux и MacOS существует утилита dig, с помощью которой можно проверять различные DNS сервера. Самый банальный пример - проверить, как отвечают DNS сервера Google (8.8.8.8) на наше новое имя
dig <hostname> @<dns server>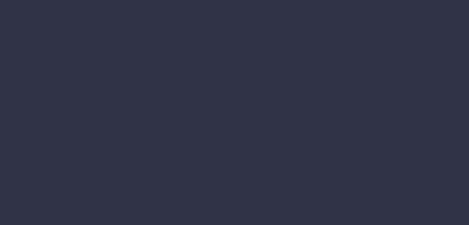
Нас интересует следующее поле:
;; ANSWER SECTION:myhost.serveirc.com. 60 IN A 100.100.100.100Здесь мы видим, что вернулся тот адрес, которого мы и ожидали.
Nslookup
Аналогично с dig указываем наше имя и DNS сервер, через который проверяем
nslookup <hostname> <dns server>